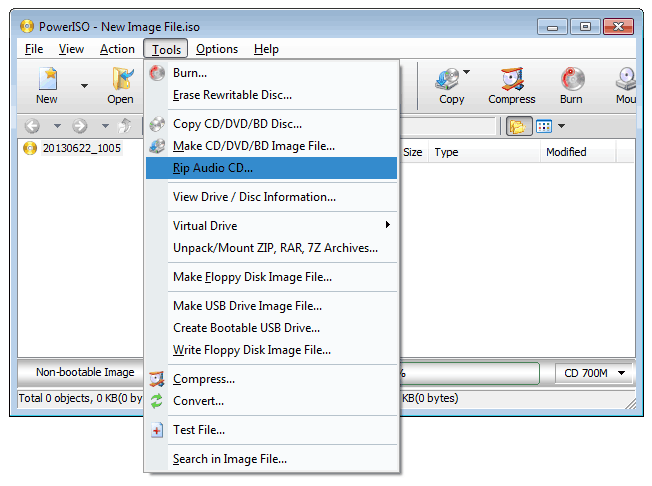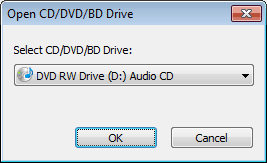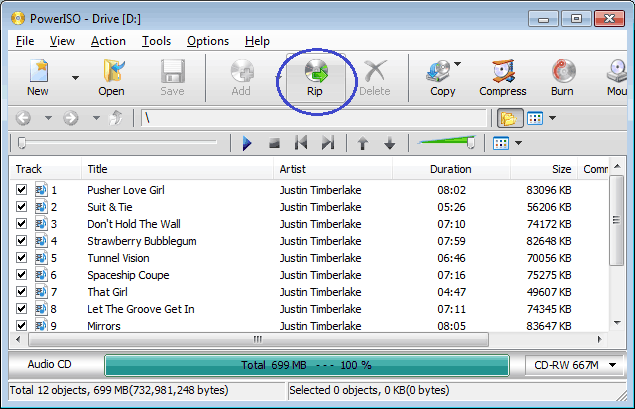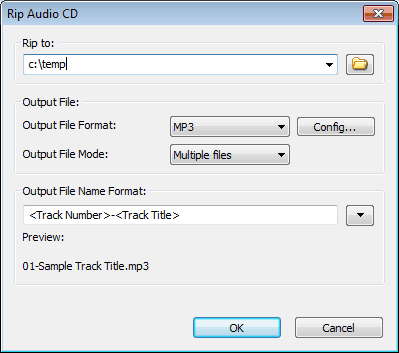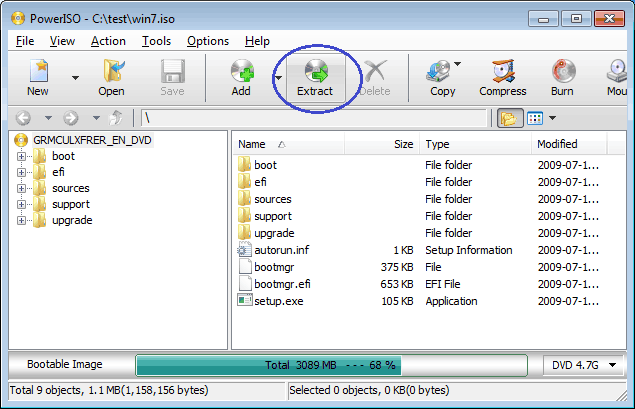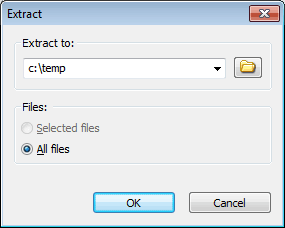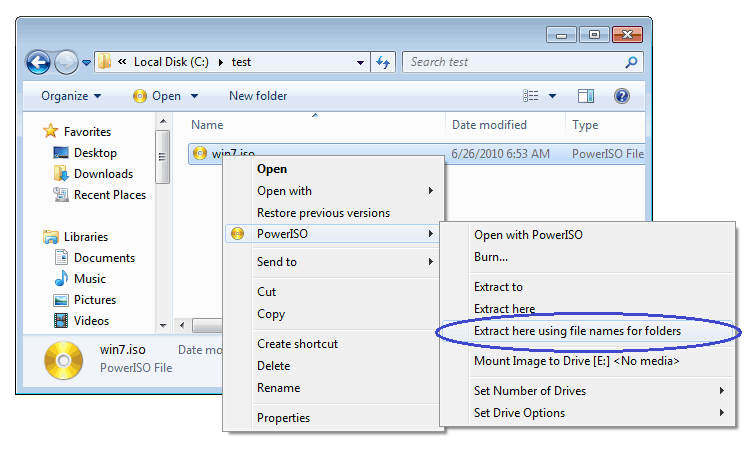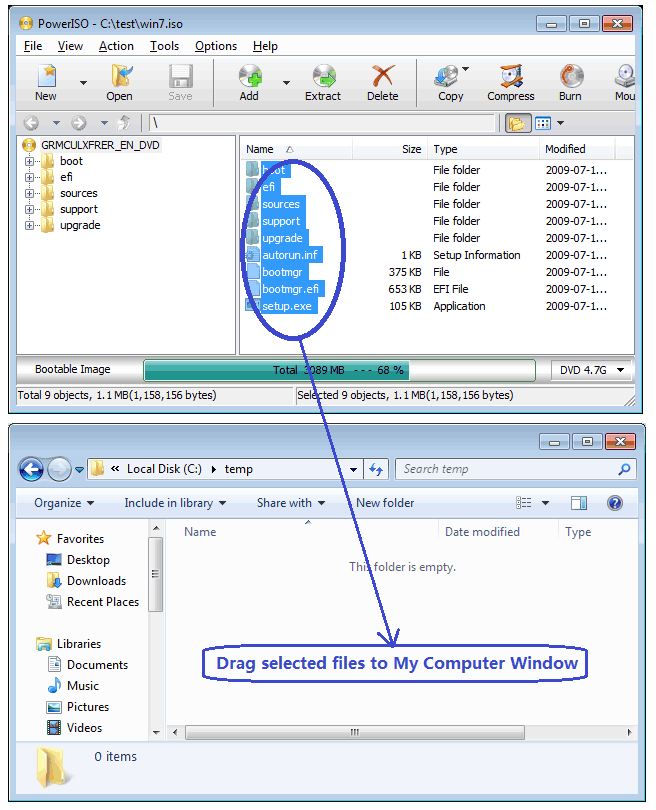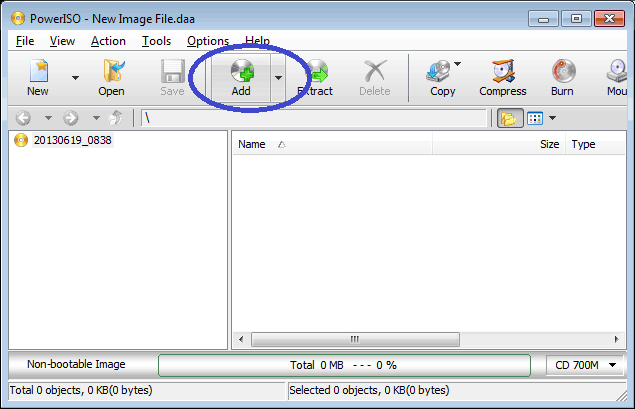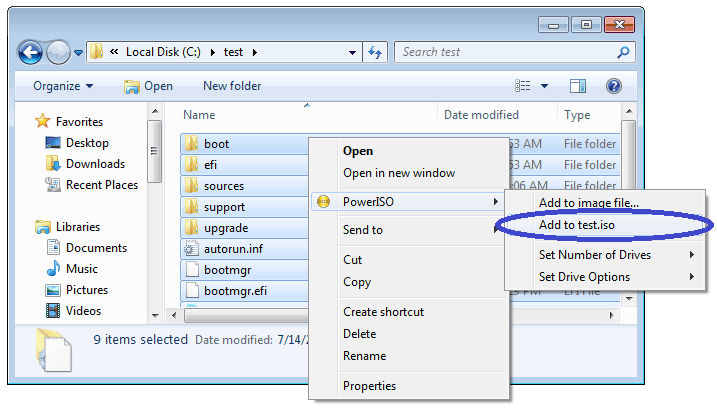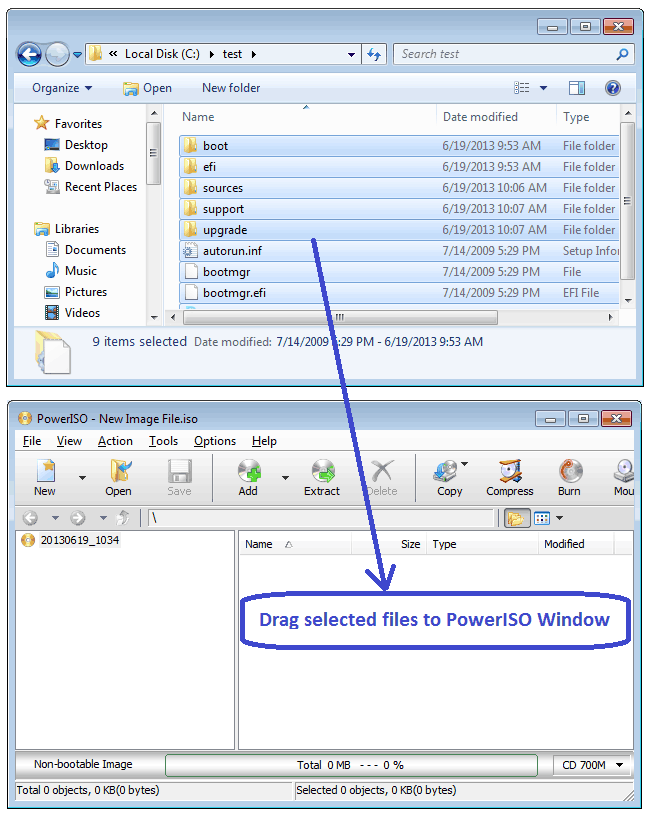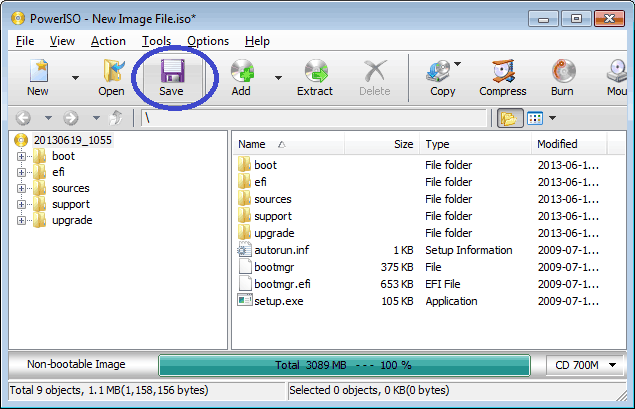Download Android APK Files Directly from Play Store to Your Windows PC
We are using a software called Real APK Leecher to
download the apps directly to the Windows PC. It’s a java based open
source software which dubbed as an android device and allow you to
download 100% original Android app apks directly to your Windows PC from
Google Play Store. It means that you will have no risk of getting your
Android phone violated with malwares or viruses. So enough of the wait
now, let us guide you through the steps which you will be needing to do
in order to download direct APKs of Android apps from the Play Store.
Step-by-Step Guide
Step 1 - Find the Device ID of your android device. To get this go to dialer and press*#*#8255#*#*, the device ID along with other details will be displayed immediately on the GTalk Service Monitor.

You can also use the app Device ID to get the information on your screen quickly.
Step 2 - Download the Real APK Leecher
Step 3 - This application does not need any installation procedure to work so open the zip file and extract it to your prefered folder.
Step 4 - Go to the Extracted folder and click on the Real APK Leecher.exe file. You will be now taken to the settings page of the software. You have to enter the Email ID and password associated with your Android device along with the Device ID which you have found in the 1st step. You can also choose a folder to save the downloaded files. Once you enter the details click on save.

Step 5 - The main screen of the application will open now. To download any app from the Play store type the app name in the search box and press Enter. You can search the apps by vendor name, package name or both.

Step 6 - To download an app, Right click on it and select ‘Download this app‘. The app will be downloaded from the Play store to the folder you have chosen earlier.

Step 7 - You can now copy this APK file to your android device and install it from there.
Tip: You can also use this method to decrease the data usage of your smartphones.