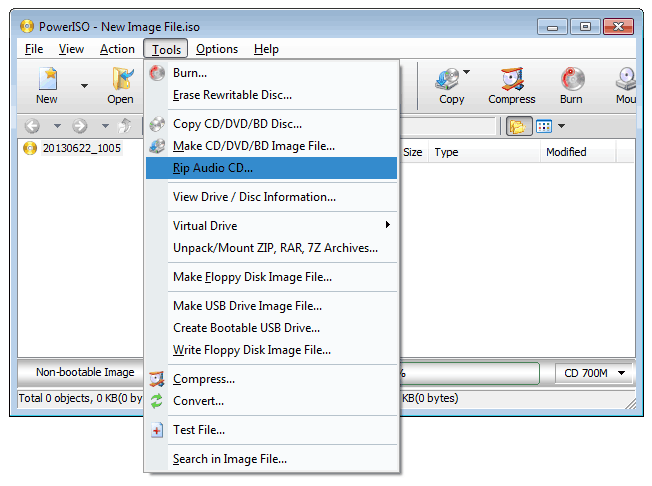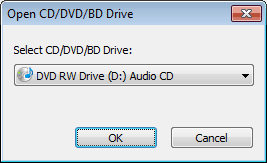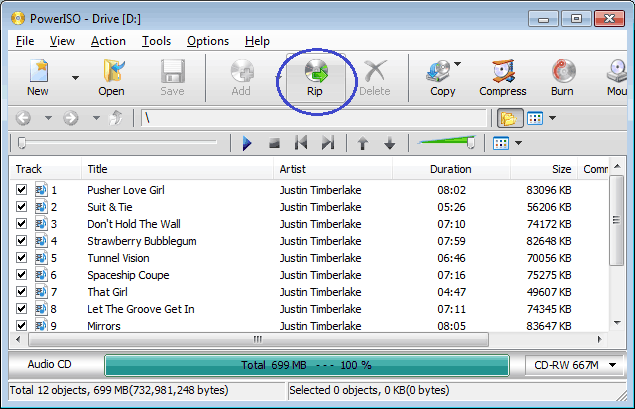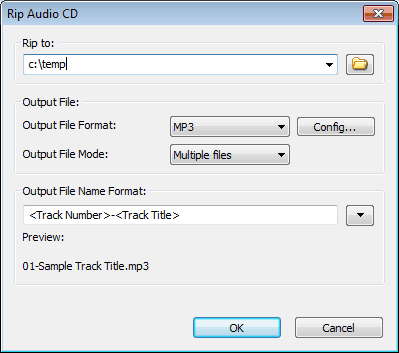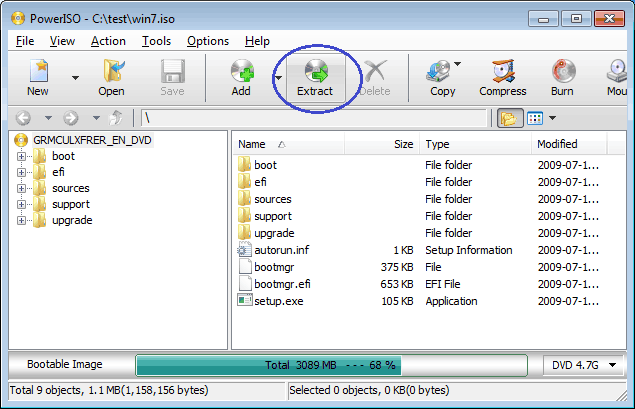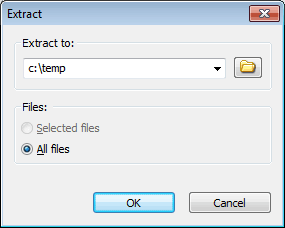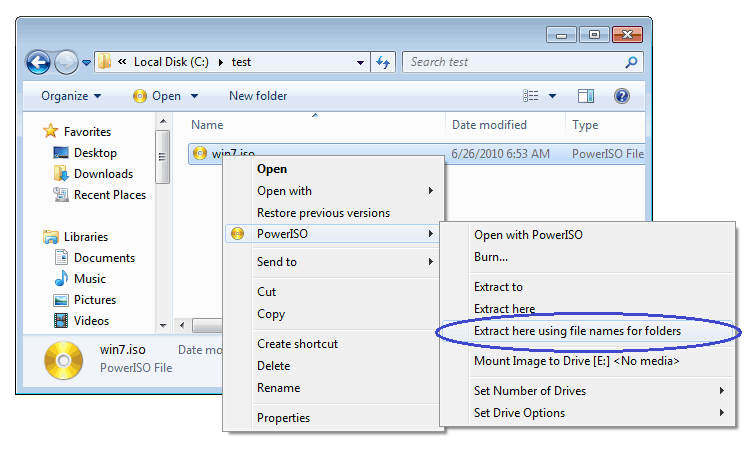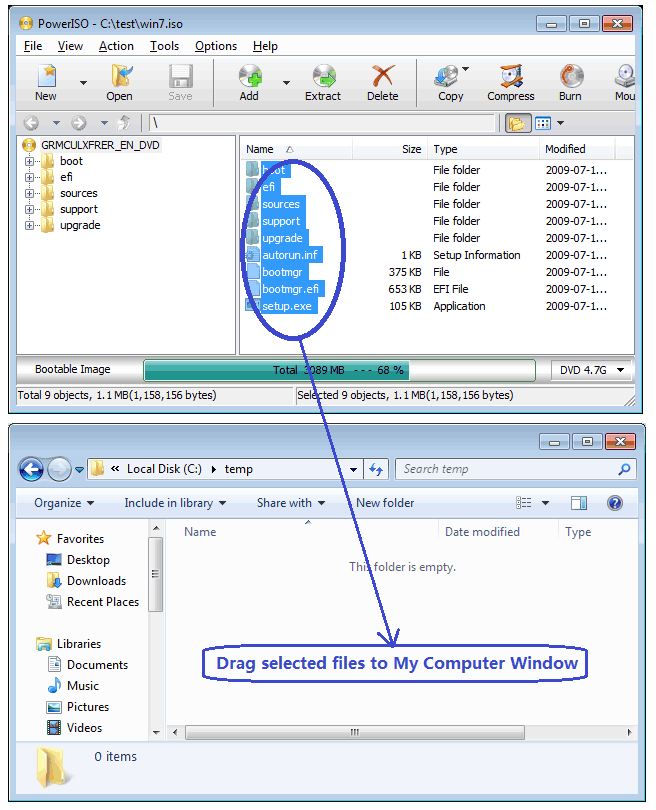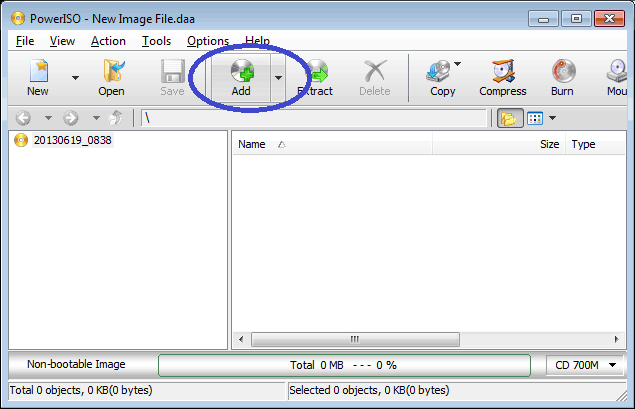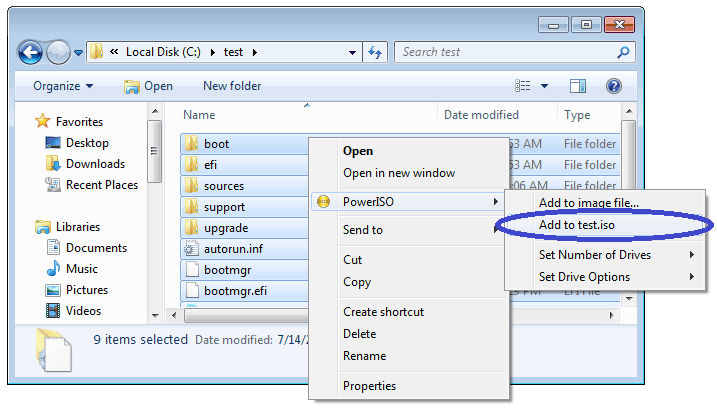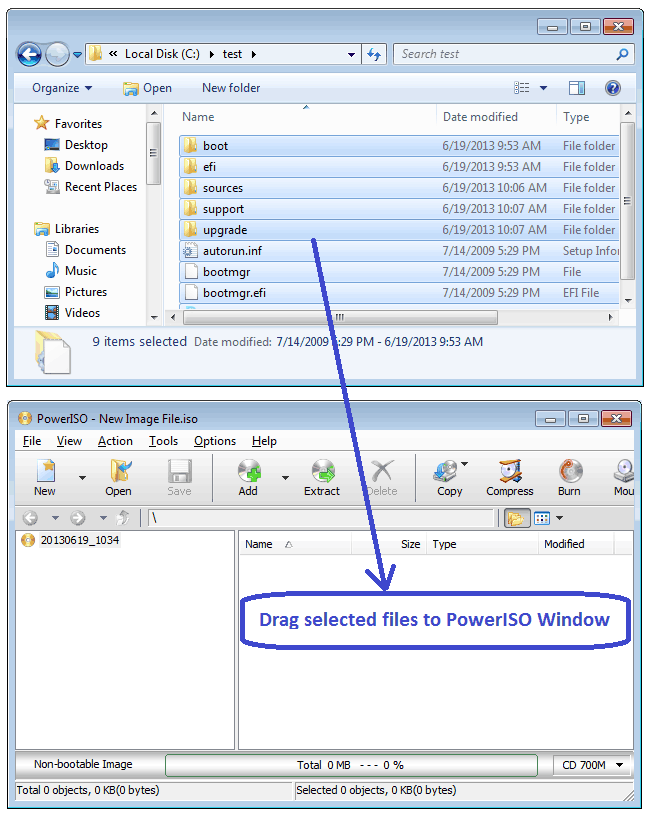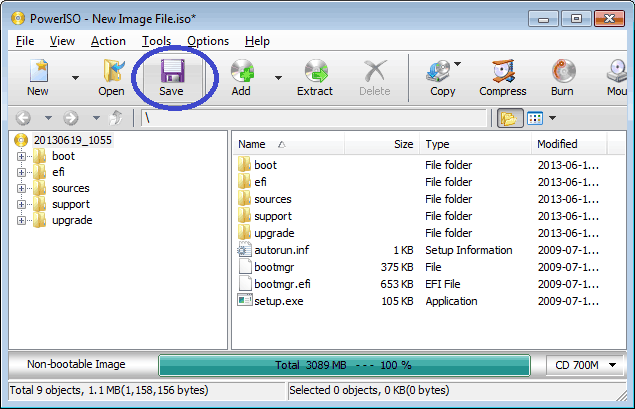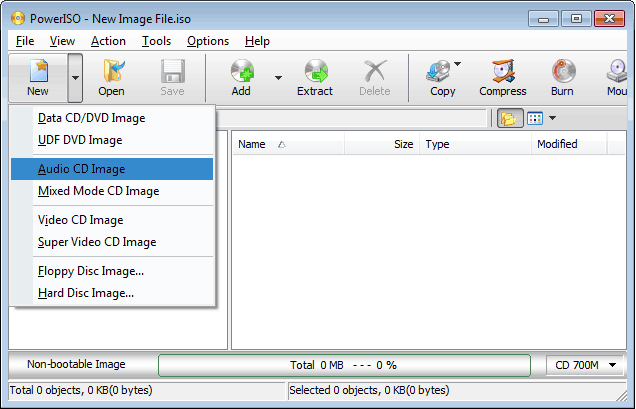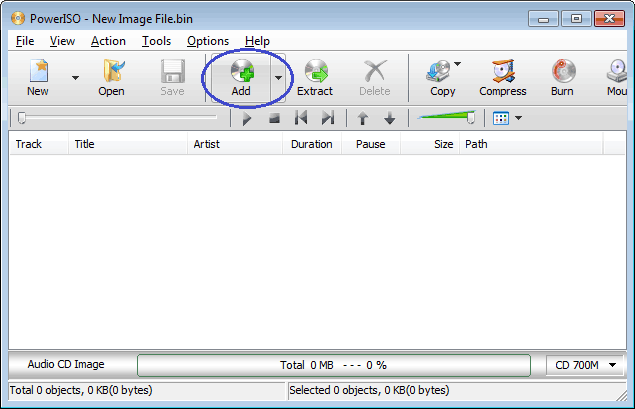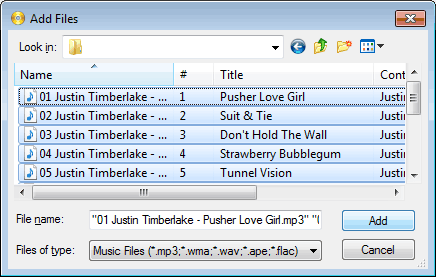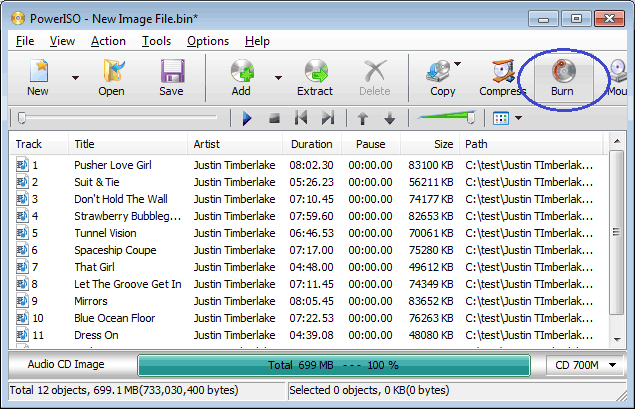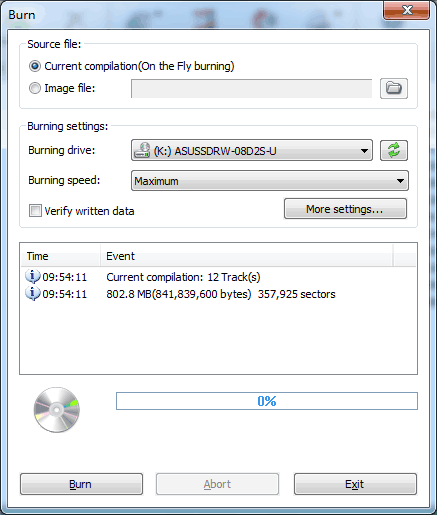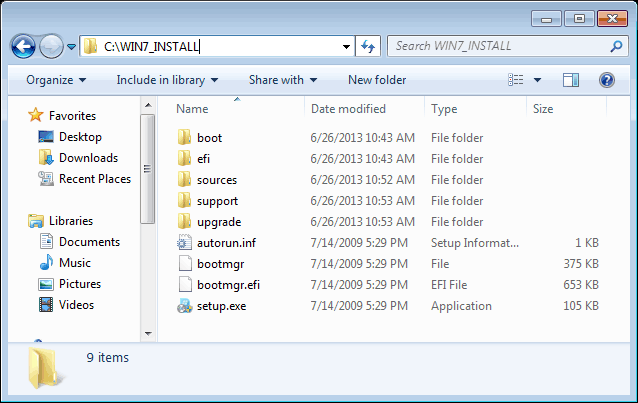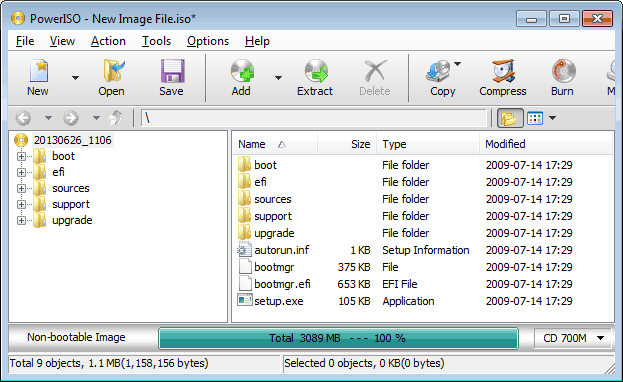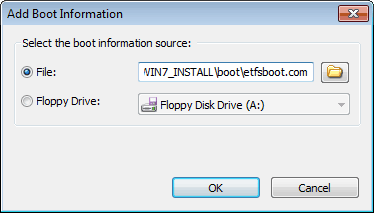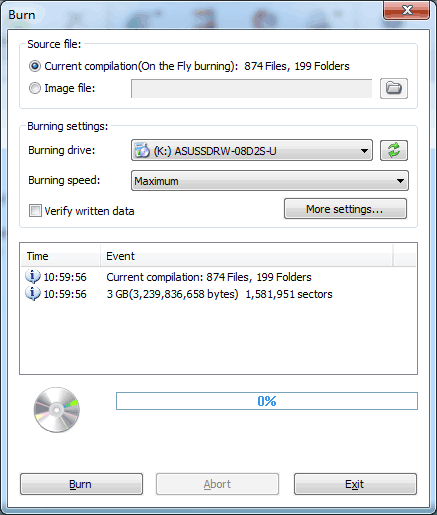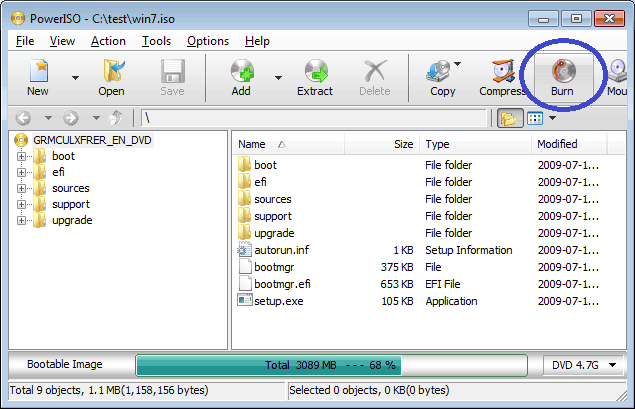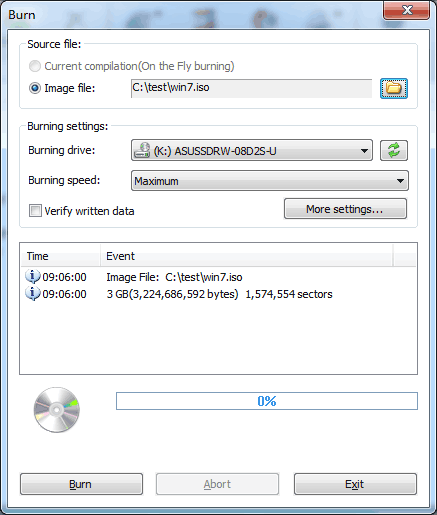Definition of Airborne Internet
There's a new type of service being developed that will take broadband into the air. The airborne Internet won't be completely wireless . There will be ground-based components to any type of airborne Internet network. The consumers will have to install an antenna on their home or business in order to receive signals from the network hub overhead. The networks will also work with established Internet Service Providers (ISPs), who will provide their high-capacity terminals for use by the network. These ISPs have a fiber point of presence their fiber optics are already set up. What the airborne Internet will do is provide an infrastructure that can reach areas that don't have broadband cables and wires
Introduction of Airborne Internet
The HALOT Aircraft is under development and flight testing is expected to occur by mid-1998. The aircraft has been specially designed for the HALOT Network with the Communications Payload Pod suspended from the underbelly of its fuselage
The HALOT Aircraft will fly above the metropolitan center in a circular orbit of five to eight nautical miles diameter. The Communications Payload Pod is mounted to a pylon under the fuselage. As the aircraft varies its roll angle to fly in the circular orbit, the Communications Payload Pod will pivot on the pylon to remain level with the ground
The HALOT Network will use an array of narrow beam antennas on the HALOT Aircraft to form multiple cells on the ground. Each cell covers a small geographic area, e.g., 4 to 8 square miles. The wide bandwidths and narrow beamwidths within each beam or cell are achieved by using MMW frequencies. Small aperture antennas can be used to achieve small cells. One hundred dish antennas can be easily carried by the HALOT Aircraft to create one hundred or more cells throughout the service area. If lensed antennas are utilized, wider beams can be created by combining beams through each lens aperture, and with multiple feeds behind each lens multiple beams can be formed by each compound lens.
If 850 MHz of spectrum is assumed, then a minimum capacity of one full-duplex OC-1 (51.84 Mbps) channel is available per cell. For example, a single platform reusing 850 MHz of spectrum in 100 cells would provide the equivalent of two, OC-48 fiber optic rings. The elements in the communications payload are shown below. It consists of MMW transceivers, pilot tone transmitter, high-speed modems, SONET multiplexers, packet switch hardware and software, and associated ancillary hardware such as power supplies, processors, etc

Summary
Several companies have already shown that satellite Internet access can work. The airborne Internet will function much like satellite-based Internet access, but without the time delay. Bandwidth of satellite and airborne Internet access are typically the same, but it will take less time for the airborne Internet to relay data because it is not as high up. Satellites orbit at several hundreds of miles above Earth. The airborne-Internet aircraft will circle overhead at an altitude of 52,000 to 69,000 feet (15,849 to 21,031 meters). At this altitude, the aircraft will be undisturbed by inclement weather and flying well above commercial air traffic.
Networks using high-altitude aircraft will also have a cost advantage over satellites because the aircraft can be deployed easily -- they don't have to be launched into space. However, the airborne Internet will actually be used to compliment the satellite and ground-based networks, not replace them. These airborne networks will overcome the last-mile barriers facing conventional Internet access optionsThe HALOT Network is capable of providing high rate communications to users of multimedia and broadband services. The feasibility of this approach is reasonably assured due to the convergence of technological advancements. The key enabling technologies at hand include:
- GaAs RF devices which operate at MMW frequencies
- ATM/SONET Technology and Components
- Digital Signal Processing for Wideband Signals
- Video Compression
- Very Dense Memory Capacity
- Aircraft Technology
These technologies are individually available, to a great extent, from commercial markets. The HALOT Network seeks to integrate these various technologies into a service of high utility to small and medium businesses and other mutlimedia consumers at a reasonable cos